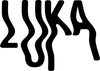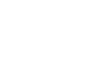1. To start off, download the free Adobe Lightroom CC App from the mobile App Store. Once downloaded, if you haven't already, you will then need to create an Adobe account. This is quick and free to do.

2. Next you will need to send the files to your phone. You can do this via AirDrop, email or your preferred hosting service (Google Drive, Dropbox, iCloud). AirDrop is typically the quick and easiest method for file sharing. The files will be in DNG format and show up on your camera roll as blank photos. Don't worry, this is normal.
For the sake of this tutorial, we're importing the 'Outdoor Vibes' Pack which consists of 15 presets. The amount of presets in your folder will depend on the pack you purchased.

3. Now open up the Lightroom app on your phone and create a new folder, you can do this by clicking the "+". Name the folder 'Outdoor Vibes'.
Click into the folder and create 2 albums, one called 'photos' and one called 'presets'.

4. Next click the 3 dots on the 'presets' folder and click 'add photos'
Now click 'Camera Roll' and select all of the DNG files and add them to the album. Do the same thing again on the photos folder but instead of importing the DNG files, import the photos you want to edit from your camera roll.

5. Go into the presets folder and click on the first preset. Now click on the 3 dots on the top right corner then select the 'Create Preset' button.
Under 'Preset Name' type the name of the preset. In this case, the preset we're saving is called '35mm' Make sure all the boxes are ticked and hit the 'save' button on the top right corner. Repeat this on each individual preset.

6. Now that you've finished importing and arranging all of your presets, its time for the fun part - how to apply the presets!
Open up a photo that you want to edit then scroll across the bottom slider bar until you come across 'Presets' (third from the last). Click into 'Presets' and then select 'User Presets' (or you can make your own Preset Group and call it "Outdoor Vibes") on the tab under the bottom left of your photo. You should now see all of your presets listed below.
You can quickly scroll and tap on each preset to try out which one works best on your photo. Once you've applied the preset that you want, click the tick on the bottom right. This will take you back to the main screen where you can tweak the edit to perfection.

*Please note that because every image is different and you'll often need to tweak basic settings after applying a filter such as brightness, temperature, etc.
You can do all this within the Lightroom app.
We'd also like to highly recommend backing all of the presets up on your laptop or external hard drive because if you accidentally delete or change our preset settings, you'll be able to re-upload them.